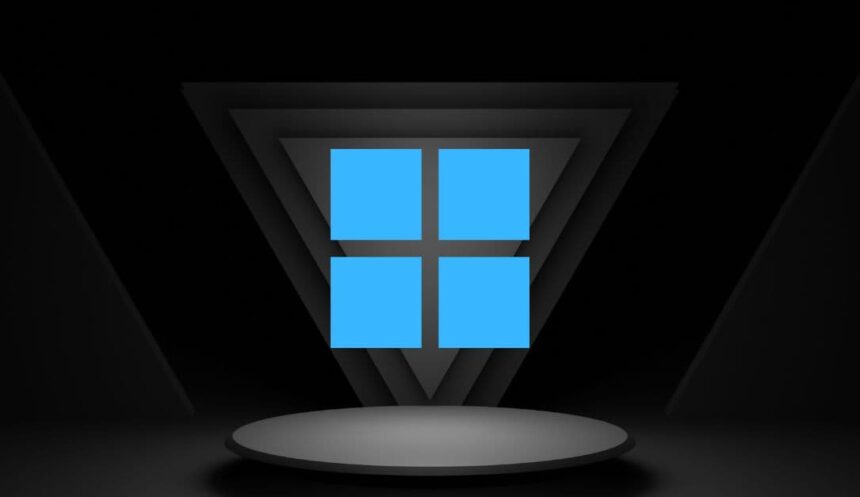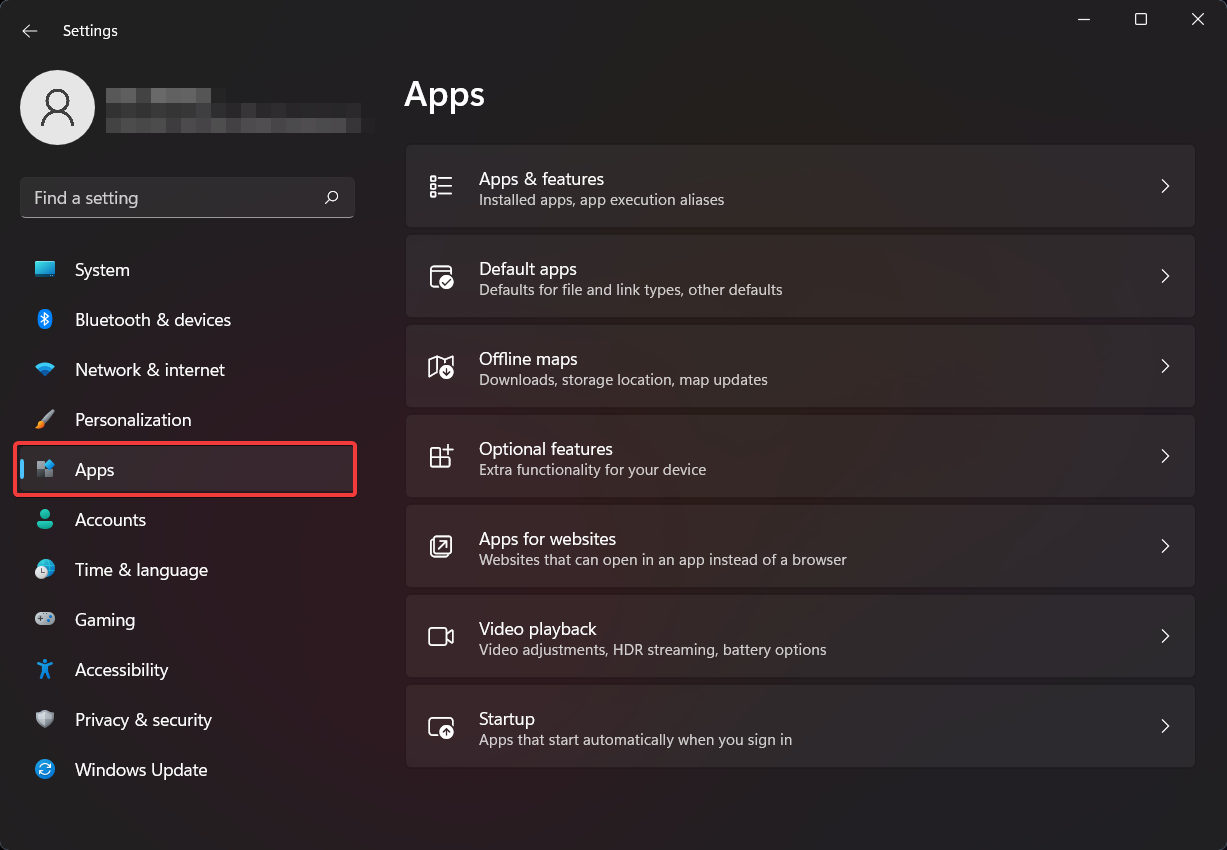- تغيير بعض إعدادات النظام الأساسية - مثل المتصفح الافتراضي - على ويندوز 11 هو نفسه تمامًا كما في إصدار نظام التشغيل السابق.
- بعد تثبيت المتصفح الذي تريد استخدامه، كل ما تبقى هو تعيينه كافتراضي.
- يتطلب تعديل هذا الخيار التنقل عبر قائمة الإعدادات على جهازك.
- اتبع الخطوات الواردة في هذه المقالة لتعيين متصفح افتراضي جديد بشكل صحيح ببضع نقرات.
هل سئمت من المتصفح الذي تستخدمه الآن أو أنك لا توافق على المتصفح الذي حددته مايكروسوفت كمتصفح افتراضي لك؟
كن مطمئنًا أن هذا ليس دائمًا، وكما هو الحال مع معظم خصائص نظام التشغيل، يمكن تعديلها لتناسب احتياجات كل مستخدم.
إجراء هذا التغيير سريع ولا يتطلب سوى بضع نقرات. قم بتنزيل وتثبيت المتصفح الذي تريد استخدامه على نظام ويندوز 11 الخاص بك بمساعدة خطواتنا السريعة.
اختيار المتصفح الافتراضي الصحيح لفتح أي روابط سيكون له تأثير كبير على تجربتك العامة، خاصة إذا كنت تستخدم الكمبيوتر معظم الوقت لتصفح الإنترنت.
كيفية تغيير المتصفح الافتراضي في ويندوز 11
يعد تغيير متصفح ويندوز 11 الافتراضي أمرًا بسيطًا. هذه ليست مهمة شاقة على الإطلاق ولن تستغرق سوى بضع دقائق من وقتك.
سواء كنت ترغب في التخلي عن استخدام مايكروسوفت إيدج لصالح جوجل كروم أو فايرفوكس، فإن التبديل سهل إلى حد ما ويمكن القيام به مع القليل من التعديل من خلال قائمة الإعدادات.
ومع ذلك، فإن الخيارات المتوفرة لديك على نظام التشغيل هذا أكثر سخاءً قليلاً من سابقتها، مما يسمح لك بتحديد متصفحات افتراضية لحالات ومهام متعددة.
ذو صلة: أفضل 10 متصفحات ويب مفتوحة المصدر
على سبيل المثال، يمكنك تحديد كروم كإعداد افتراضي للتصفح، مع الحفاظ على إيدج كإعداد افتراضي لفتح ملفات PDF أو WEPB.
- اضغط على زر ويندوز + حرف I.
- اضغط على خيار التطبيقات من القائمة الجانبية.
- حدد تبويب التطبيقات الافتراضية.
- في مربع البحث، أدخل اسم المتصفح الذي تريد تعيينه كمتصفح افتراضي، جوجل كروم مثلًا. ثم اضغط على زر كروم.
- ستظهر لك قائمة بالتصنيفات اختر المتصفح الافتراضي.
- اضغط على كل واحدة وحدد كروم كمتصفح افتراضي.
- بعد الانتهاء من كل هذه الخطوات، اخرج من القائمة وجرّب المتصفح الافتراضي الجديد.
لماذا يجب عليك إعداد متصفح افتراضي في ويندوز 11؟
اعتاد بعض المستخدمين على العمل على متصفحات معينة، بينما لا يواجه الآخرون مشكلة في استخدام المتصفح المدمج الافتراضي الذي توفره مايكروسوفت، والذي في هذه الحالة هو إيدج.
لا تفعل ذلك إلا إذا كنت مرتاحًا للانتقال إلى تجربة مختلفة وكنت على دراية بالمتصفح الذي توشك على التبديل إليه.
سوف يعود اختيار البرنامج المناسب لاحتياجاتك وتفضيلك الشخصي.