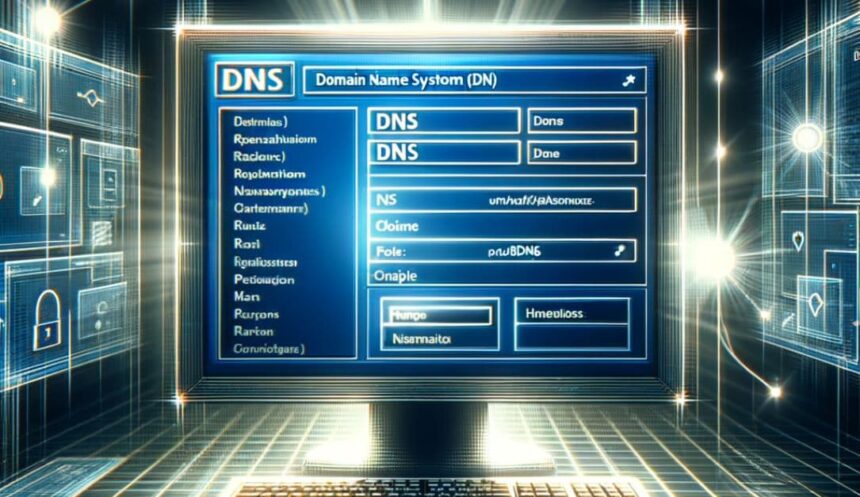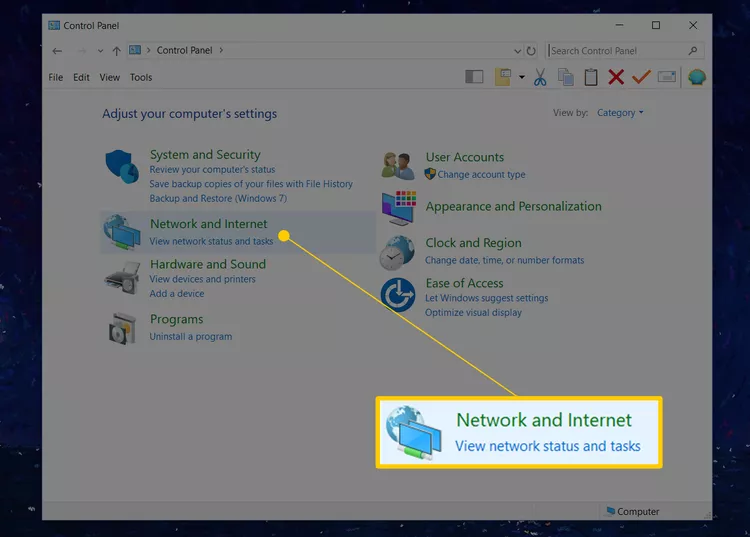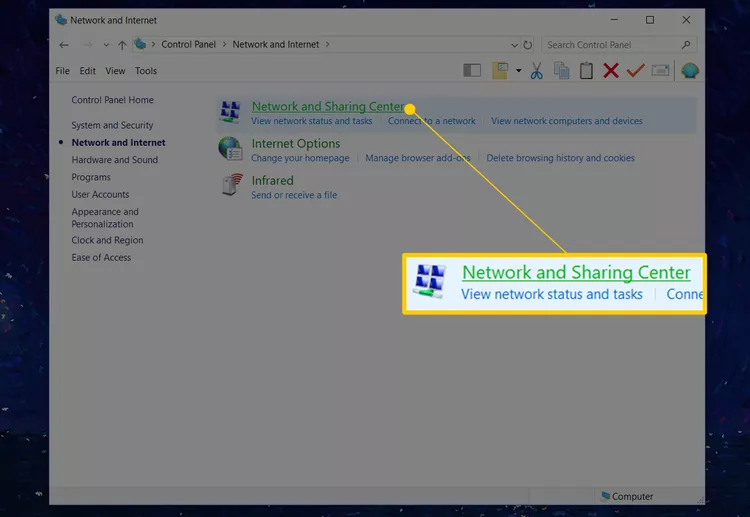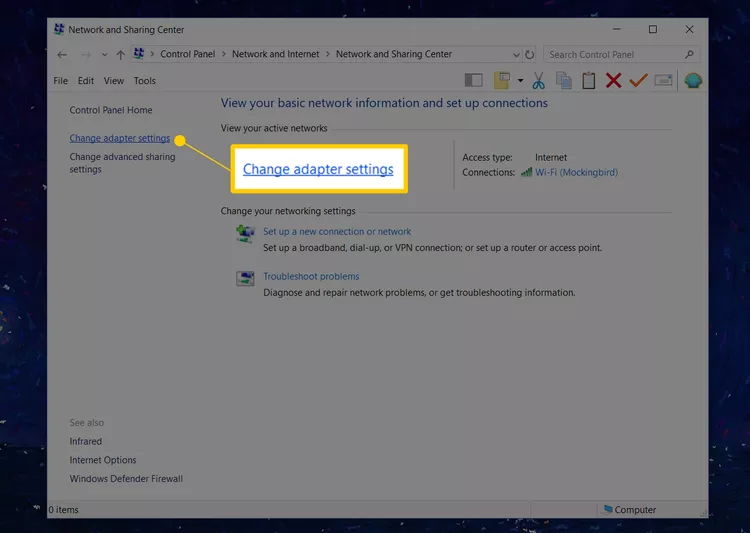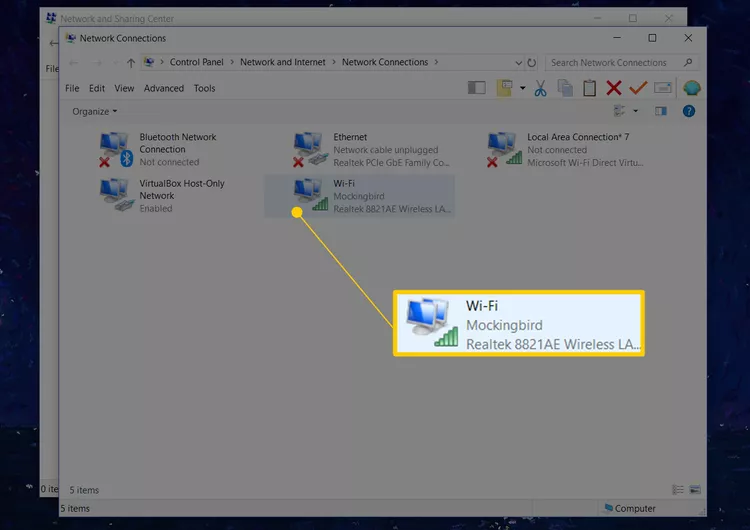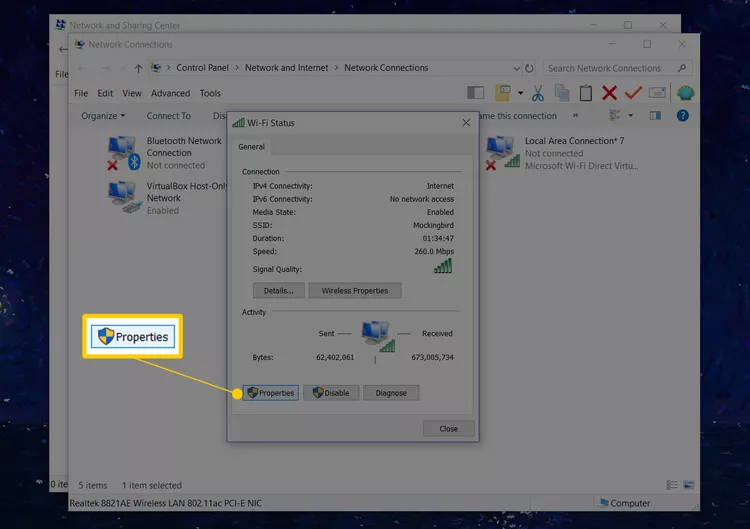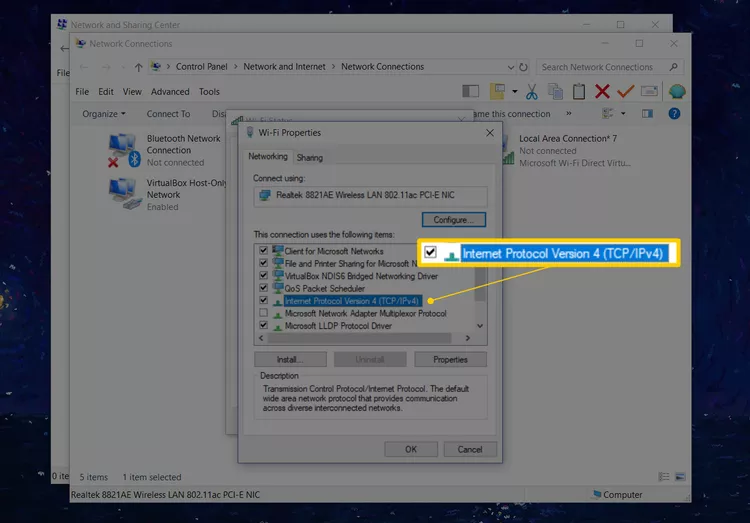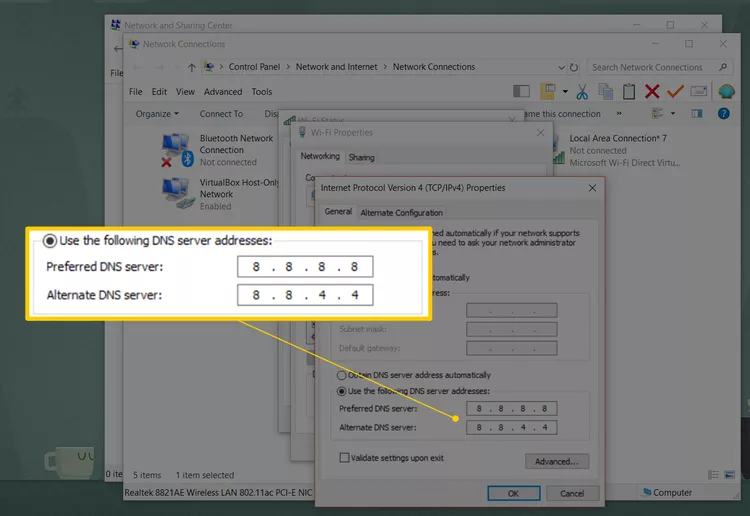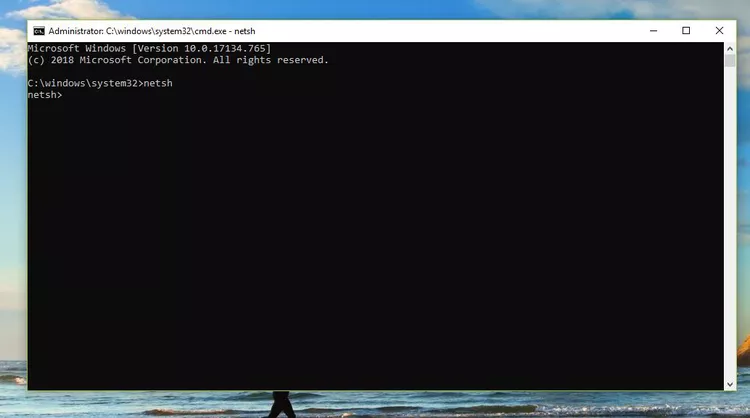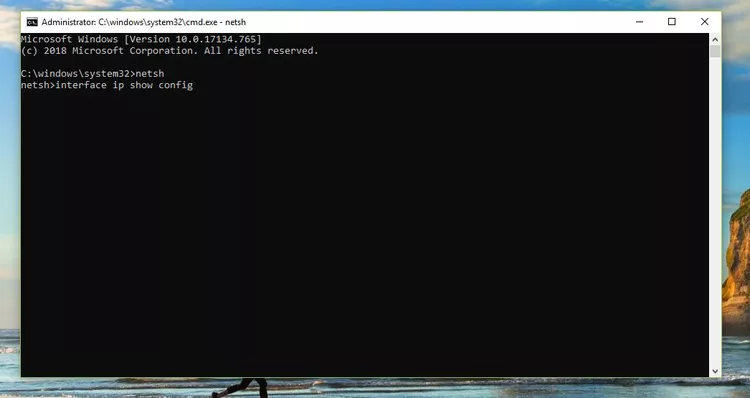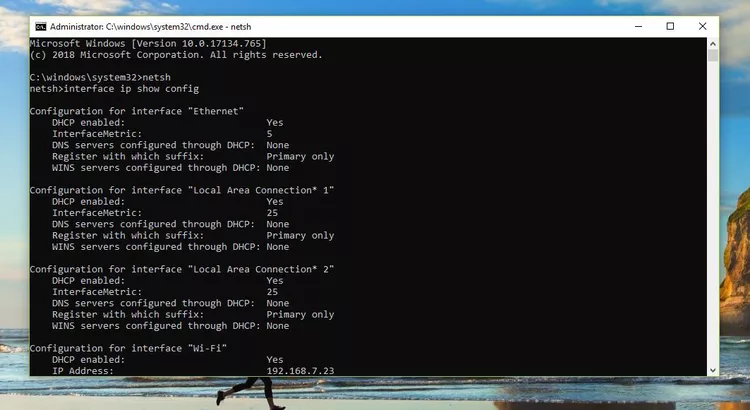توضح هذه المقالة كيفية تغيير خوادم DNS في ويندوز، ويشمل هذا إصدارات Windows 11 و Windows 10 و Windows 8 و Windows 7. تتضمن أيضًا معلومات حول تغيير خوادم DNS باستخدام سطر الأوامر.
كيفية تغيير خوادم DNS في ويندوز
غالبًا ما تتصل معظم الحواسيب والأجهزة بشبكة محلية باستخدام DHCP وخوادم DNS التي يتم تكوينها تلقائيًا في نظام التشغيل ويندوز.
قد تكون خوادم DNS سببًا في بعض أنواع مشاكل الإنترنت، ويمكن أن يساعد تغييرها في حل المشكلة.
فيما يلي الخطوات المطلوبة لتغيير خوادم DNS التي يستخدمها نظام التشغيل ويندوز. ومع ذلك، يختلف الإجراء إلى حد ما اعتمادًا على إصدار Windows.
- افتح لوحة التحكم.
- حدد الشبكة والإنترنت.
- في نافذة الشبكة والإنترنت، حدد مركز مشاركة الشبكة لفتح تلك الوحدة.
- في نافذة مركز مشاركة الشبكة، حدد تغيير إعدادات المحول.
- تعرض نافذة اتصالات الشبكة الاتصالات بالكمبيوتر. تُعرف الاتصالات الموصولة بالأسلاك بأسماء مثل Ethernet أو اتصال المنطقة المحلية، بينما تُعرف الاتصالات اللاسلكية بأسماء مثل Wi-Fi.
- افتح الاتصال بالشبكة الذي ترغب في تغيير خوادم DNS له عن طريق النقر المزدوج أو النقر المزدوج على أيقونته.
- في نافذة الحالة، حدد الخصائص.
- في نافذة الخصائص، انتقل إلى قسم يستخدم هذا الاتصال عناصر التالية وحدد البروتوكول الإنترنت الإصدار 4 (TCP/IPv4) أو الإصدار 6 (TCP/IPv6) لتحديد إعدادات خادم DNS IPv6.
- حدد الخصائص.
- في نافذة خصائص بروتوكول الإنترنت، اختر استخدام عناوين خادم DNS التالية.
- أدخل عنوان IP لخادم DNS المفضل وخادم DNS البديل.
- حدد موافق لجعل تغييرات خادم DNS.
- أغلق لوحة التحكم.
- تحقق من أن خوادم DNS الجديدة تعمل بشكل صحيح في نظام التشغيل Windows. زرع عدة مواقع على متصفح الويب المفضل لديك. إذا ظهرت صفحات الويب بسرعة كما كانت من قبل، فإن خوادم DNS الجديدة تعمل بشكل صحيح.
ذو صلة: 7 خدمات DNS للألعاب يجب عليك استخدامها
كيفية تغيير خوادم DNS باستخدام سطر الأوامر
يمكن تغيير خادم DNS المفضل في نظام التشغيل Windows من خلال سطر الأوامر. استخدم هذه الطريقة إذا كنت مرتاحًا في إدخال الأوامر على سطر الأوامر.
- افتح سطر الأوامر كمسؤول.
- اكتب “netsh” واضغط على Enter.
- عند سطر “netsh>”, اكتب “interface ip show config”، ثم اضغط على Enter.
- حدد اتصال الشبكة الذي تريد تغيير خادم DNS له.
- اكتب “interface ip set dns “Ethernet0″ static 8.8.8.8” واضغط على Enter. استبدل “Ethernet0” باسم اتصالك و “8.8.8.8” بخادم DNS الذي ترغب في استخدامه.
- عند اكتمال الأمر، سيظهر سطر “netsh>”.
- أغلق سطر الأوامر.
ذو صلة: ما هو DNS Cache وكيف يساعد في تحسين اتصال الإنترنت؟
إعدادات خادم DNS تعتمد على الجهاز
إعداد خوادم DNS المخصصة لجهاز الكمبيوتر ينطبق ذلك فقط على هذا الكمبيوتر ولا ينطبق على الأجهزة الأخرى في الشبكة.
على سبيل المثال، يمكنك تكوين كمبيوتر محمول بنظام ويندوز مع مجموعة واحدة من خوادم DNS واستخدام مجموعة مختلفة تمامًا على جهاز كمبيوتر مكتبي أو هاتف أو جهاز لوحي.
تنطبق إعدادات DNS على الجهاز الذي تم تكوينه عليه على وجه التحديد. على سبيل المثال، إذا كنت تستخدم مجموعة من خوادم DNS على جهاز الراوتر، سيستخدم الكمبيوتر المحمول والهاتف هذه الخوادم عند الاتصال بشبكة Wi-Fi.
ومع ذلك، إذا كان لديك جهاز التوجيه خوادمه الخاصة وكان لديك الكمبيوتر المحمول مجموعة خاصة به، سيستخدم الكمبيوتر المحمول خادم DNS مختلف عن الهاتف والأجهزة الأخرى التي تستخدم جهاز الراوتر. الأمر نفسه صحيح إذا كان الهاتف يستخدم مجموعة مخصصة.
تتدفق إعدادات DNS فقط في الشبكة إذا كان كل جهاز مكون لاستخدام إعدادات DNS لجهاز الراوتر وليس إعداداته الخاصة.
وهذا يعني أنه إذا كانت هناك أربعة أجهزة على شبكة ما، على سبيل المثال، فإن الأربعة قد تكون تستخدم خوادم DNS منفصلة.