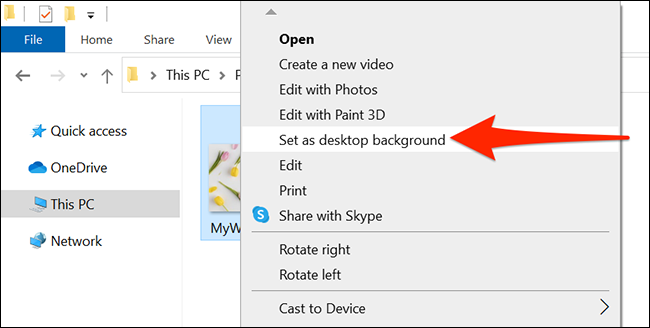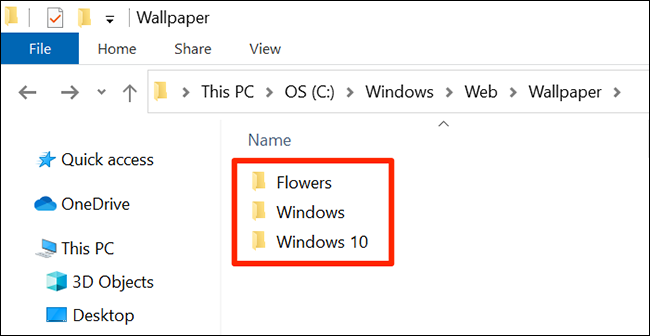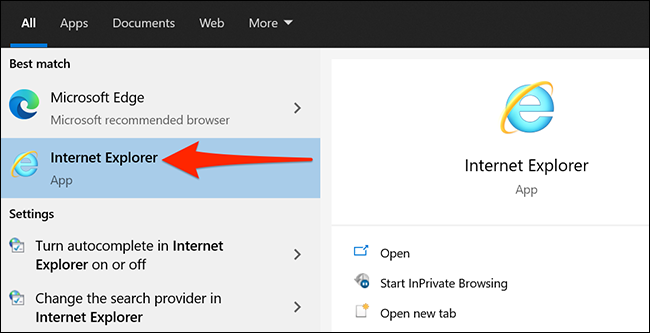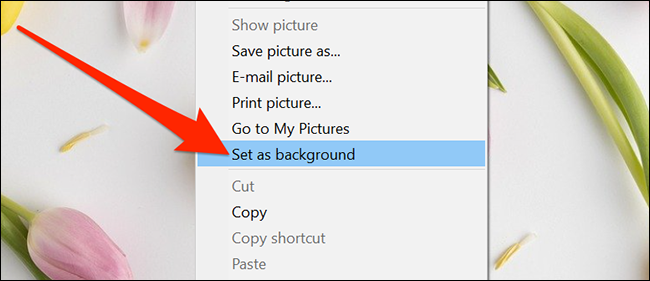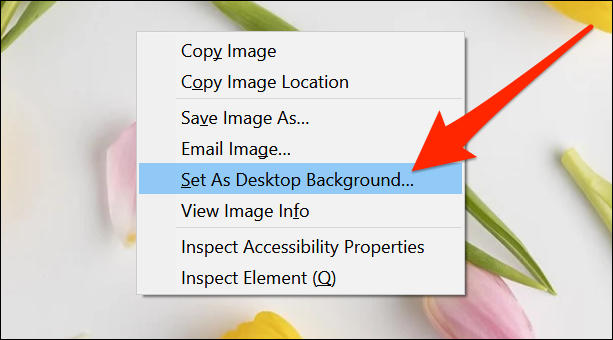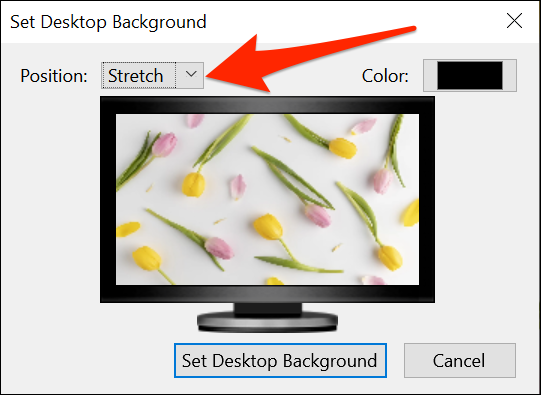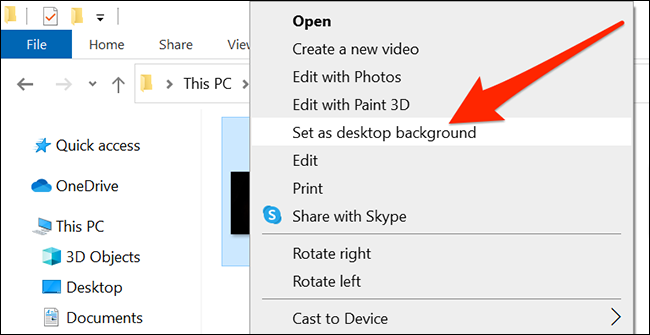إذا كنت تستخدم نسخة ويندوز 10 بدون تفعيل فأنت بلا شك على علم أنّك لا تستطيع تغيير خلفية النظام من خلال تطبيق الإعدادات، لكن هناك حل بديل يساعدك على تغيير خلفية سطح المكتب على النسخ غير النشطة من ويندوز 10.
ماذا يحدث عند عدم تفعيل ويندوز 10؟
تتيح لك مايكروسوفت تنزيل ويندوز 10 واستخدامه دون تنشيطه، ولكن هذا يأتي مع بعض القيود. حيث يتم تعطيل قائمة التخصيص بالكامل في الإعدادات، مما يعني أنه لا يمكنك تغيير خيارات المظهر لجهاز الكمبيوتر.
لكن لحسن الحظ، ليست الإعدادات هي الطريقة الوحيدة لتغيير خلفية سطح مكتب ويندوز 10. حيث يمكنك استخدام طرق بديلة (مثل تلك الموضحة أدناه) لتغيير خلفية الشاشة على نسخة ويندوز 10 بدون تفعيل.
بالطبع، نحن نوصي بالدفع مقابل ترخيص ويندوز 10 إذا كنت تستخدمه. حيث سيؤدي ذلك إلى التخلص من العلامة المائية “تنشيط ويندوز 10” ويمنحك الوصول إلى خيارات التخصيص العادية. ويمكنك الترقية إلى إصدار أصلي نشط مباشرة من شاشة التنشيط في تطبيق إعدادات ويندوز 10. (ستجده في الإعدادات > التحديث والأمان > التنشيط).
تغيير خلفية ويندوز 10 عبر مستكشف الملفات
يمكنك استخدام الأداة المساعدة File Explorer المضمنة لتعيين أي صورة على جهاز الكمبيوتر أو وحدة التخزين الخارجية كخلفية لسطح المكتب.
لاستخدام هذه الطريقة، افتح المجلد الذي يحتوي على خلفيات ويندوز 10 الخاص بك باستخدام مستكشف الملفات.
وعندما ترى خلفية تريد تعيينها للنظام، انقر بزر الماوس الأيمن فوقها وحدد “تعيين كخلفية لسطح المكتب”.
وإذا كنت ترغب في استخدام إحدى الخلفيات الأصلية لنظام التشغيل ويندوز 10، فانتقل إلى المجلد التالي باستخدام File Explorer:
C:\Windows\Web\Wallpaper
تحقق من المجلدات المختلفة هناك، وابحث عن الخلفية التي تريد استخدامها، وانقر بزر الماوس الأيمن على خلفية الشاشة، وحدد “تعيين كخلفية لسطح المكتب”.
تغيير الخلفية باستخدام انترنت اكسبلورر
يمكنك استخدام متصفح ويب مثل انترنت اكسبلورر أو فايرفوكس لتعيين أي صورة على أي موقع ويب كخلفية لسطح المكتب.
بهذه الطريقة، لن تحتاج إلى تنزيل خلفية الشاشة أولاً ثم استخدام طريقة File Explore لتعيينها كخلفية لسطح المكتب. ويمكنك القيام بهذه المهمة بأكملها من داخل متصفحك.
ضع في اعتبارك أن متصفحي جوجل كروم ومايكروسوفت إيدج لا يقدمان هذا الخيار. حيث تحتاج إلى الاعتماد على انترنت اكسبلورر أو فايرفوكس للقيام بذلك.
للقيام بذلك في انترنت اكسبلورر، افتح قائمة “ابدأ”، وابحث عن “انترنت اكسبلورر”، وانقر فوق المتصفح في النتائج.
تحذير: نوصي بتجنب انترنت اكسبلورر، حيث تعمل مايكروسوفت على التخلص منه تدريجياً لصالح المتصفحات الحديثة مثل مايكروسوفت إيدج. ومع ذلك، لا يزال انترنت اكسبلورر يحتوي على هذه الميزة، في حين أن مايكروسوفت إيدج لا يمتلكها.
افتح موقع الويب حيث توجد الخلفيات الخاصة بك.
ملاحظة: يجب أن تكون صورتك بأحد تنسيقات الملفات التالية: JPG أو JPEG أو BMP أو DIB أو PNG أو JFIF أو JPE أو GIF أو TIF أو TIFF أو WDP.
بمجرد رؤية الخلفية الخاصة بك، انقر بزر الماوس الأيمن فوقها وحدد “تعيين كخلفية”.
سترى مربع منبثق على شاشتك. انقر فوق “نعم” فيه لتأكيد الإجراء الخاص بك.
تغيير خلفية النظام باستخدام فايرفوكس
إذا كنت تفضل استخدام متصفح فايرفوكس، فإليك كيفية استخدام هذا المتصفح لتغيير خلفية سطح مكتب ويندوز 10.
قم بتشغيل متصفح فايرفوكس وانتقل إلى صفحة الويب حيث توجد الخلفية التي تريدها.
انقر بزر الماوس الأيمن على خلفية الشاشة وحدد “تعيين كخلفية لسطح المكتب”.
ستحصل على مربع يتيح لك تحديد كيفية ظهور الخلفية على سطح المكتب. إذا رأيت أن الخلفية الخاصة بك لا تغطي الشاشة بأكملها في المعاينة، فانقر على القائمة المنسدلة “الموضع” وحدد “تمديد”.
هذا سيجعل الخلفية الخاصة بك تغطي شاشتك بالكامل. بعد ذلك، انقر على “تعيين خلفية سطح المكتب”.
العودة إلى خلفية ويندوز 10 الافتراضية
نظرًا لأن ويندوز 10 يمنحك الوصول إلى جميع الخلفيات الافتراضية، يمكنك فتح مجلد الخلفيات هذا وتعيين خلفية الشاشة الأصلية كخلفية لسطح المكتب.
للقيام بذلك، افتح نافذة File Explorer وتوجه إلى المجلد التالي:
C:\Windows\Web\Wallpaper\
ابحث عن الخلفية الأصلية، وانقر عليها بزر الماوس الأيمن، وحدد “تعيين كخلفية لسطح المكتب”.
هل تعلم أنه يمكنك الترقية إلى ويندوز 10 مجانًا باستخدام مفتاح ويندوز 7 أو 8 أو 8.1؟ لا تعلن مايكروسوفت رسميًا عن هذا لكن الطريقة لازالت تعمل من خلال تجاربنا، ومن خلال ما سمعناه من القراء.